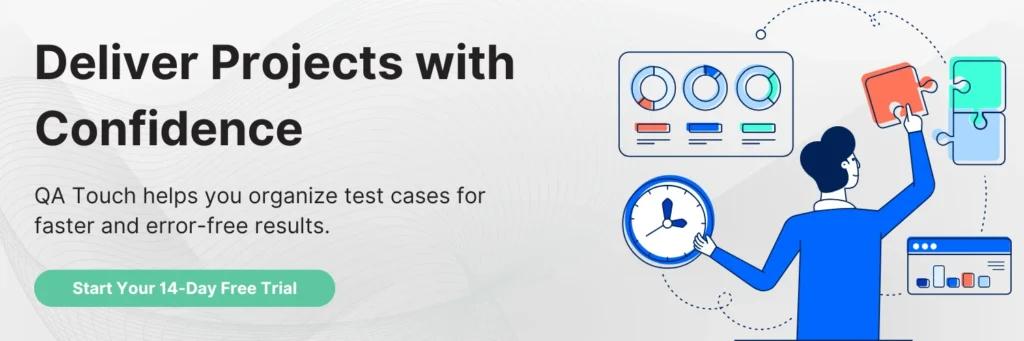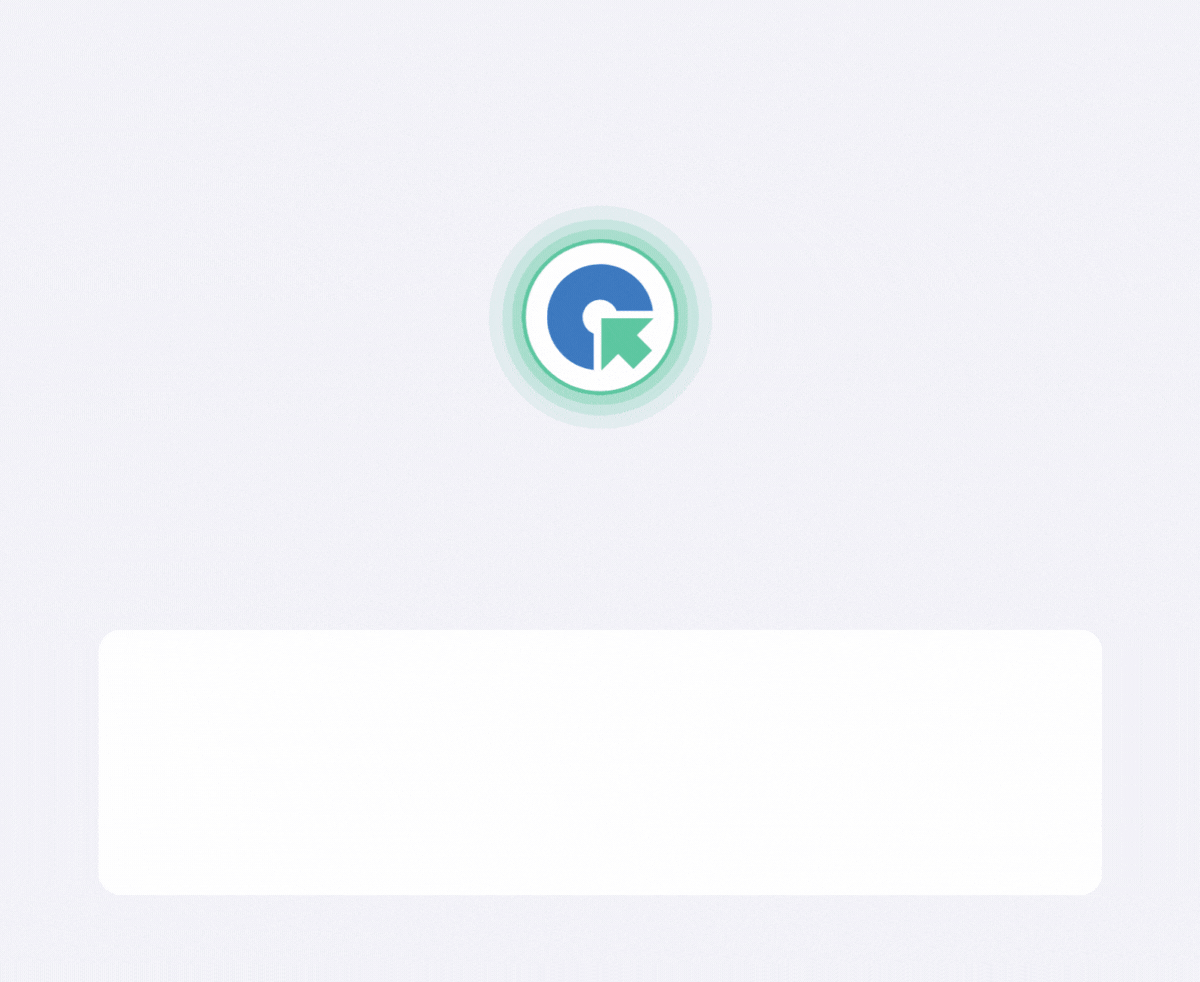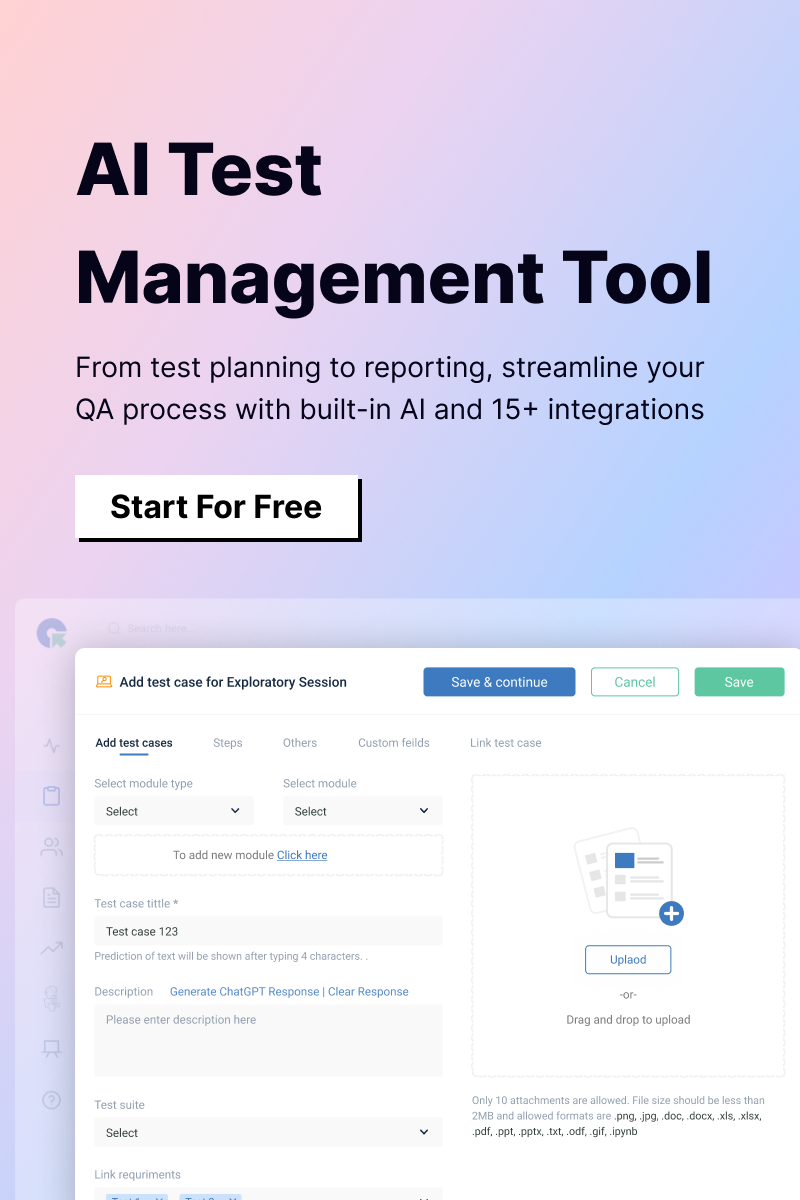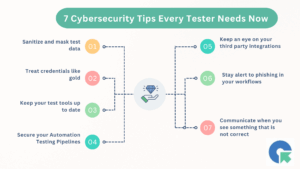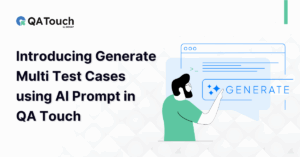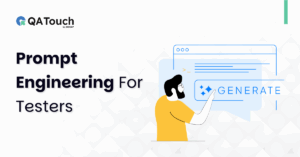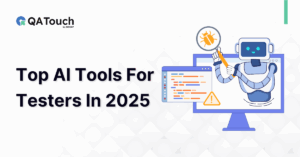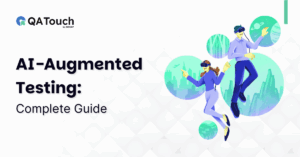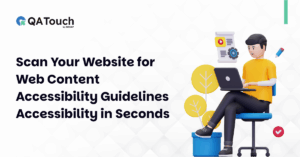Automated browser testing has become an essential part of modern software development, ensuring that web applications function seamlessly across different browsers and environments. If you’ve used Playwright before, you know how powerful it is for automating web interactions. But what if multiple test scripts, debugging tools, or automation services need to interact with the same Playwright instance simultaneously? That’s where the Playwright Multi-Client Protocol (MCP) Server comes in.
In this blog, we’ll explore Playwright, the role of the MCP Server, its benefits, setup instructions, and practical use cases.
What is Playwright?
Playwright is an open-source browser automation tool developed by Microsoft. It enables testers and developers to automate interactions with web applications across multiple browsers and platforms.
Unlike older automation tools, Playwright is designed for modern web applications, supporting dynamic content, real-time interactions, and even network monitoring. It enables automation across multiple browsers and platforms, helping teams test applications faster and more effectively.
Key Features of Playwright
Multi-Browser Support: Playwright works seamlessly with Chromium, Firefox, and WebKit, ensuring compatibility across major browsers. This means a single test script can be executed across different browsers, reducing duplication and ensuring a consistent user experience.
Headless & Headful Execution: Playwright can run in headless mode (without a UI) for faster test execution, which is ideal for CI/CD pipelines. However, for debugging and interactive testing, it also supports headful mode, allowing developers to visually inspect tests as they run.
Parallel Test Execution: One of Playwright’s biggest advantages is its ability to execute multiple tests simultaneously. Parallel execution reduces overall test runtime, making it a perfect solution for large-scale applications that require frequent and rapid testing.
Advanced Debugging Tools: Debugging test failures is much easier with Playwright’s built-in tools. It provides:
- Trace Viewer – A step-by-step visual representation of test execution
- Video Recording – Captures test runs for easy troubleshooting
- Screenshots – Helps detect UI inconsistencies
Powerful API for Web Interactions: Playwright supports a wide range of user interactions, including:
- Clicking buttons, filling forms, and scrolling
- Capturing network requests and responses
- Handling authentication flows and cookies
- Automating file uploads and downloads
What is MCP Server?
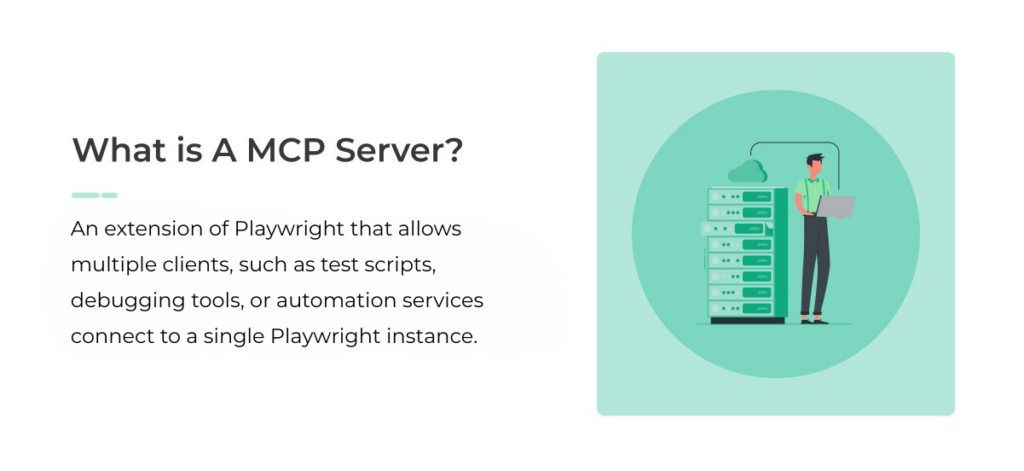
As web applications become more complex, efficient test execution and debugging are crucial for development teams. This is where the Multi-Client Protocol (MCP) Server comes into play. MCP Server is an extension of Playwright that allows multiple clients—such as test scripts, debugging tools, or automation services—to connect to a single Playwright instance.
How MCP Server Works
Normally, each Playwright test runs in its own browser instance, which can lead to increased resource consumption and execution time. With MCP Server, multiple clients can share the same Playwright session, enabling collaborative testing, remote debugging, and enhanced performance analysis.
Key Benefits of MCP Server
Allows Multiple Users or Test Scripts to Share a Browser Instance
Instead of launching a new browser for every test script, MCP Server lets multiple clients interact with a single, persistent Playwright session. This is especially useful for team collaboration, live monitoring, and debugging shared environments.
Supports Remote Debugging and Monitoring
With MCP Server, testers and developers can attach to the same Playwright instance remotely, making it easier to inspect tests in real time and troubleshoot issues without needing to restart individual test sessions.
Enhances Performance Testing
MCP Server can simulate multiple concurrent users interacting with a web application, making it ideal for load testing. This helps teams measure:
- Page load times under heavy traffic
- Server response times when handling concurrent requests
- Memory and CPU usage during high user activity
Optimizes CI/CD Test Efficiency
By reducing the number of redundant browser launches, MCP Server improves test execution time and efficiency in Continuous Integration/Continuous Deployment (CI/CD) pipelines.
This means:
- Faster test runs with fewer resource constraints
- Lower infrastructure costs by reducing the need for multiple browser instances
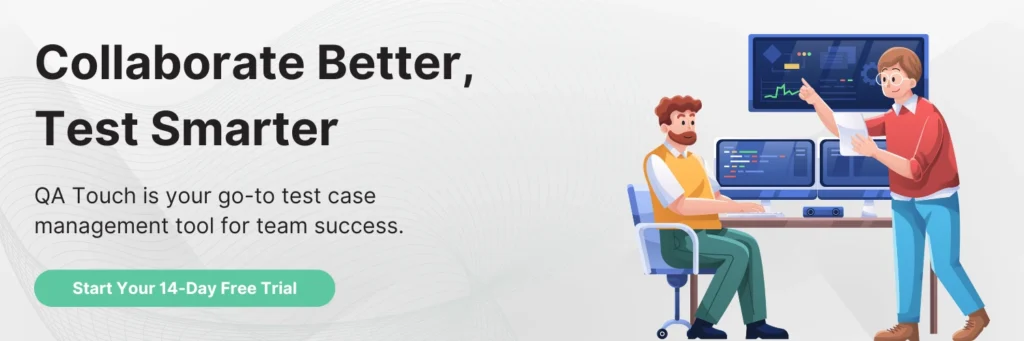
Setting Up Playwright MCP Server
Setting up the Playwright Multi-Client Protocol (MCP) Server is a straightforward process, but it requires a few dependencies and configurations to ensure smooth operation. Before diving into the setup, let’s go over what you need and how to get started.
Prerequisites for MCP Server
Before setting up MCP Server, ensure you have the following dependencies installed:
- Node.js – Install the LTS (Long-Term Support) version to ensure stability. Playwright and MCP Server rely on Node.js to execute automation scripts.
- Playwright – Install it via npm or yarn to interact with web browsers programmatically.
- A Compatible Browser Driver – MCP Server supports Chromium, Firefox, and WebKit. Ensure that the appropriate browser engines are installed.
- Network Configuration – Ensure your network allows multiple clients to communicate with the MCP Server. If running on a remote server, configure firewall settings and port access to prevent connection issues.
Installing Playwright and MCP Server
To get started with Playwright, install it globally using npm or yarn:
npm install -g playwright
or
yarn global add playwright
Once installed, verify the installation by running:
npx playwright –version
Since MCP Server is an extension of Playwright, it comes built-in with Playwright’s package. However, you need to update your Playwright configuration to enable MCP Server functionality.
Running MCP Server
Once Playwright is installed, you can start the MCP Server using the Playwright CLI.
Step 1: Launch the MCP Server
Run the following command to start the server:
npx playwright launch –server
This command initializes a Playwright instance that multiple clients can connect to.
Step 2: Verify the MCP Server is Running
After launching the server, check the logs to confirm that it’s running successfully. The logs should display connection details, including the WebSocket URL that clients will use to connect.
Connecting Clients to MCP Server
Once MCP Server is running, multiple clients (such as test scripts, debugging tools, or monitoring services) can connect to the shared Playwright session. A basic connection script using Playwright’s connectOverCDP method looks like this:
const { chromium } = require(‘playwright’);
(async () => {
const browser = await chromium.connectOverCDP(‘ws://localhost:PORT’);
const page = await browser.newPage();
await page.goto(‘https://example.com’);
console.log(await page.title());
await browser.close();
})();
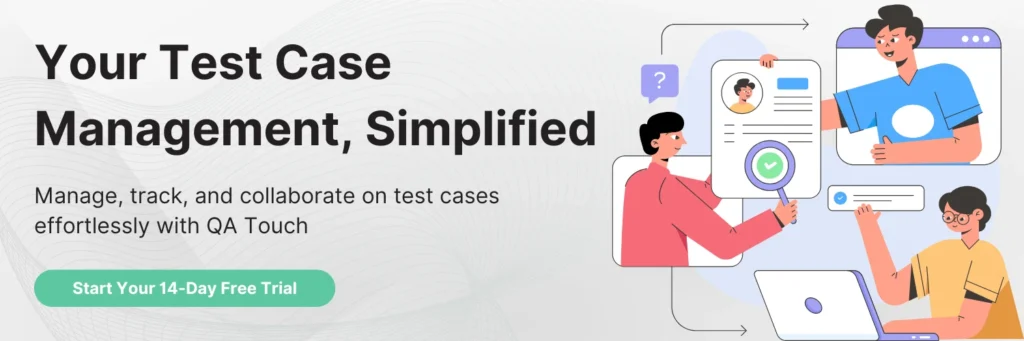
Features and Use Cases of Playwright MCP Server
Playwright MCP Server provides an essential environment for testing, debugging, and optimizing web applications at scale. Its advanced features allow you to work collaboratively and efficiently, utilizing multiple client connections for a more streamlined testing process. Below are some key features and use cases of Playwright MCP Server:
Multi-Client Interaction
One of the biggest advantages of the Playwright MCP Server is its ability to support multiple connections at once. This feature allows for a variety of collaborative and efficient testing scenarios, including:
- Remote Debugging: Developers can attach to the same Playwright instance for debugging. This allows teams to identify and resolve issues in real time, without needing to replicate the testing environment.
- Shared Testing Environments: QA engineers can execute tests on a shared Playwright instance. This avoids the need to set up separate environments for each team member, streamlining the process.
- Live Monitoring: Teams can inspect ongoing tests in real time, enabling immediate feedback and quicker troubleshooting during testing sessions.
Distributed and Parallel Testing
The MCP Server enhances parallel test execution by reducing the overhead of launching multiple browser instances.
- Example Use Case: Rather than running separate Playwright instances for each test suite, multiple clients can connect to a single Playwright instance, thereby reducing memory consumption and improving performance.
- This also benefits CI/CD pipelines, where tests can be distributed across different machines, improving overall testing efficiency and reducing test execution time.
Load Testing and Performance Analysis
The Playwright MCP Server can simulate multiple clients interacting with a website simultaneously, making it a powerful tool for load testing. This allows teams to measure various performance metrics under stress, such as:
- Page Load Times under heavy traffic, helping to pinpoint potential bottlenecks.
- Server Response during concurrent requests, ensuring that the server can handle high traffic volumes without compromising user experience.
- Memory and CPU Usage during stress testing, allowing teams to understand how the system performs under load and optimize accordingly.
Practical Example: Running Tests with MCP Server
Let us walk through a real-world implementation of the Playwright MCP Server to see how to set it up and manage multiple clients to run tests. This practical example highlights the process of connecting to the MCP Server and managing browser instances for parallel test execution.
Step 1: Start the MCP Server
Before connecting any clients, you first need to start the MCP Server. This is done by running the following command in your terminal:
npx playwright launch –server
This command initializes the Playwright MCP Server and makes it ready to accept incoming client connections. By launching the server, you’re allowing multiple clients to connect to a single browser instance, thus facilitating parallel testing and collaboration.
Step 2: Connect a Client to the Server
Once the server is running, the next step is to connect a client to it. This is done by writing a script that connects to the Playwright instance using the connectOverCDP method. Here is an example of how to do it:
const { chromium } = require(‘playwright’);
(async () => {
// Connect to the MCP Server
const browser = await chromium.connectOverCDP(‘ws://localhost:PORT’);
// Create a new page and navigate to a URL
const page = await browser.newPage();
await page.goto(‘https://example.com’);
// Print the title of the page
console.log(await page.title());
// Close the browser
await browser.close();
})();
In this script:
- We use chromium.connectOverCDP(‘ws://localhost:PORT’) to connect to the Playwright MCP Server. Replace PORT with the appropriate port number (e.g., 3000) used when launching the server.
- We then create a new browser page, navigate to “https://example.com,” print the page title to the console, and finally close the browser.
This script demonstrates a simple use case of connecting to the MCP Server and interacting with a web page. You can expand this by running more complex tests, interacting with elements on the page, and verifying test results.
Step 3: Add Multiple Clients to the Same Session
One of the main advantages of using the Playwright MCP Server is the ability to run multiple clients connected to the same browser instance. This can be especially useful for running parallel tests or enabling teams to collaborate on the same session.
Example: Interacting with the Same Browser Instance
Let’s say you have two different test scripts that need to run in parallel but use the same browser session. You can manage multiple clients connecting to the same Playwright instance. Below is an example where two scripts run concurrently but share the same browser session:
Client 1 – Script 1:
const { chromium } = require(‘playwright’);
(async () => {
const browser = await chromium.connectOverCDP(‘ws://localhost:PORT’);
const page = await browser.newPage();
await page.goto(‘https://example.com’);
console.log(“Client 1 Title:”, await page.title());
await browser.close();
})();
Client 2 – Script 2:
const { chromium } = require(‘playwright’);
(async () => {
const browser = await chromium.connectOverCDP(‘ws://localhost:PORT’);
const page = await browser.newPage();
await page.goto(‘https://playwright.dev’);
console.log(“Client 2 Title:”, await page.title());
await browser.close();
})();
Here, both scripts are connecting to the same browser instance and navigating to different URLs. While they are executed as separate processes (simulating two clients), they interact with the same browser session established by the MCP Server.
Troubleshooting and Best Practices
When using Playwright MCP Server, there may be occasional issues that arise during setup or while running tests. Below are some common issues and recommended solutions to help you resolve them quickly, along with best practices for smooth operation.
Common Issues and Solutions
1. MCP Server Not Starting Properly
Sometimes, the MCP Server might fail to start, which can interrupt your testing flow. Here are a few things to check:
- Playwright Installation: Ensure that Playwright is properly installed and up to date. You can check your Playwright version and install updates by running:
npx playwright –version
npx playwright install
- Port Conflicts: The default port for MCP Server might be in use by another process, preventing the server from starting. Check if the default port (usually 3000) is being used by another application. You can either stop the conflicting process or change the port by specifying a different one when launching the server:
npx playwright launch –server –port=PORT_NUMBER
2. Clients Failing to Connect
If your clients are unable to connect to the MCP Server, the following steps can help you resolve the issue:
- Verify MCP Server Status: Ensure that the MCP Server is running and accepting connections. You can check the server logs to verify if it’s listening on the specified port. Try accessing ws://localhost:PORT to confirm that the server is active.
- Network and Firewall Settings: If you’re running the server on a network with firewalls or restrictive security settings, these might block the WebSocket connection between the client and the server. Ensure that the necessary ports are open and that security settings are not interfering with the connection. You can test the connection by temporarily
disabling the firewall (if feasible) or using a different network to isolate the issue.
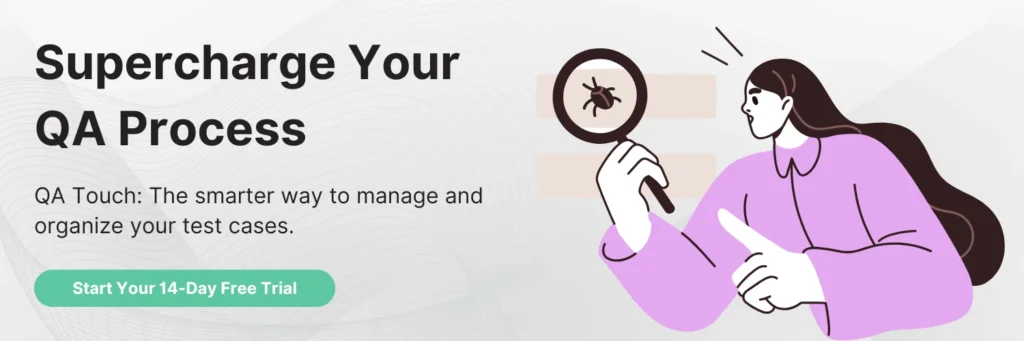
Best Practices
To ensure efficient and effective use of Playwright MCP Server, here are some best practices:
1. Keep Playwright and Dependencies Updated
Always keep Playwright and related dependencies up to date to ensure you benefit from the latest bug fixes, performance improvements, and new features. This also reduces the risk of encountering compatibility issues.
2. Use Connection Pooling
If you’re running multiple clients in parallel, consider using connection pooling to minimize overhead. Reusing existing connections rather than repeatedly establishing new ones can significantly improve performance.
3. Limit Simultaneous Client Connections
While the MCP Server supports multiple clients, too many simultaneous connections can overload the system, leading to slowdowns or failures. Monitor resource usage (such as memory and CPU) and ensure you’re not exceeding the system’s capacity. Implement rate limiting or connection throttling if necessary.
4. Implement Error Handling
Proper error handling in your scripts is crucial for stability. Always check for potential errors, such as connection timeouts, failures to load pages, or network disruptions. Gracefully handle such failures to avoid crashes or inconsistent results.
5. Run Tests in Isolated Environments
To avoid interference between different test scripts or clients, try running each set of tests in isolated environments. This can be achieved by creating different browser contexts or tabs, ensuring that tests don’t interfere with each other.
6. Monitor System Resources
Playwright MCP Server can consume significant system resources, especially when handling multiple clients. It’s important to monitor memory and CPU usage during test execution to ensure the server runs smoothly. Consider scaling your infrastructure or distributing load across multiple machines for large-scale testing.
Performance Optimization Tips
To ensure optimal performance while using Playwright MCP Server, especially in continuous integration/continuous deployment (CI/CD) pipelines, it’s important to adopt strategies that reduce overhead and enhance speed. Here are some tips to optimize performance:
1. Use Headless Mode for Faster Execution
Running Playwright in headless mode (without opening a visible browser window) significantly improves test execution speed. This is especially useful in CI/CD pipelines, where the focus is on test performance and automation. Headless mode consumes fewer system resources and provides faster execution compared to running in full-browser mode.
To launch Playwright in headless mode, use the following configuration in your test scripts:
const browser = await chromium.launch({ headless: true });
2. Limit the Number of Concurrent Connections
While Playwright MCP Server can support multiple clients simultaneously, too many concurrent connections may cause performance bottlenecks. To prevent server overload or memory strain, limit the number of simultaneous connections that clients can establish. This can help avoid unnecessary resource consumption and improve execution times.
You can control concurrency by running a limited number of tests in parallel and monitoring the system’s response to ensure stability.
3. Monitor Resource Usage and Scale Infrastructure
During test execution, particularly when running large test suites or simulations, monitor system resources such as CPU, memory, and network usage. This allows you to identify any performance issues and optimize the server environment accordingly.
If you notice that your system is struggling to keep up with the load, consider scaling your infrastructure to handle the increased demands. You can distribute tests across multiple machines or increase the available resources (e.g., RAM, CPU) to ensure smooth performance.
To get a deeper understanding of resource usage and scaling infrastructure for Playwright MCP Server, you can refer to additional resources like YouTube video.
Conclusion
Playwright MCP Server is a powerful extension to Playwright, enabling multi-client interactions with a single browser instance. It simplifies complex testing scenarios by allowing multiple users or scripts to interact with the same session, thus improving collaboration and resource efficiency. Whether you’re working on remote debugging, parallel test execution, or load testing, MCP Server offers significant benefits that streamline your automated testing processes.
QA Touch can help streamline the integration of Playwright MCP Server into your testing workflows by providing a centralized test management platform for tracking, and collaboration. It enables teams to manage test cases efficiently, monitor progress, and generate detailed reports, ensuring seamless coordination during multi-client browser automation and improving overall testing efficiency.
Sign up today for free.