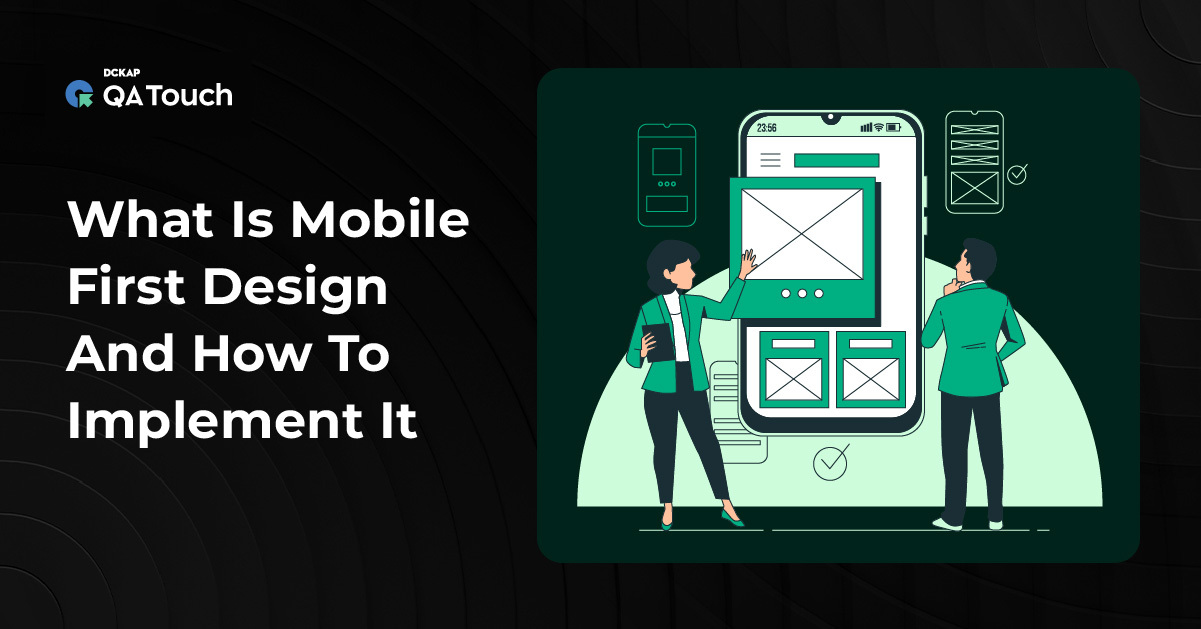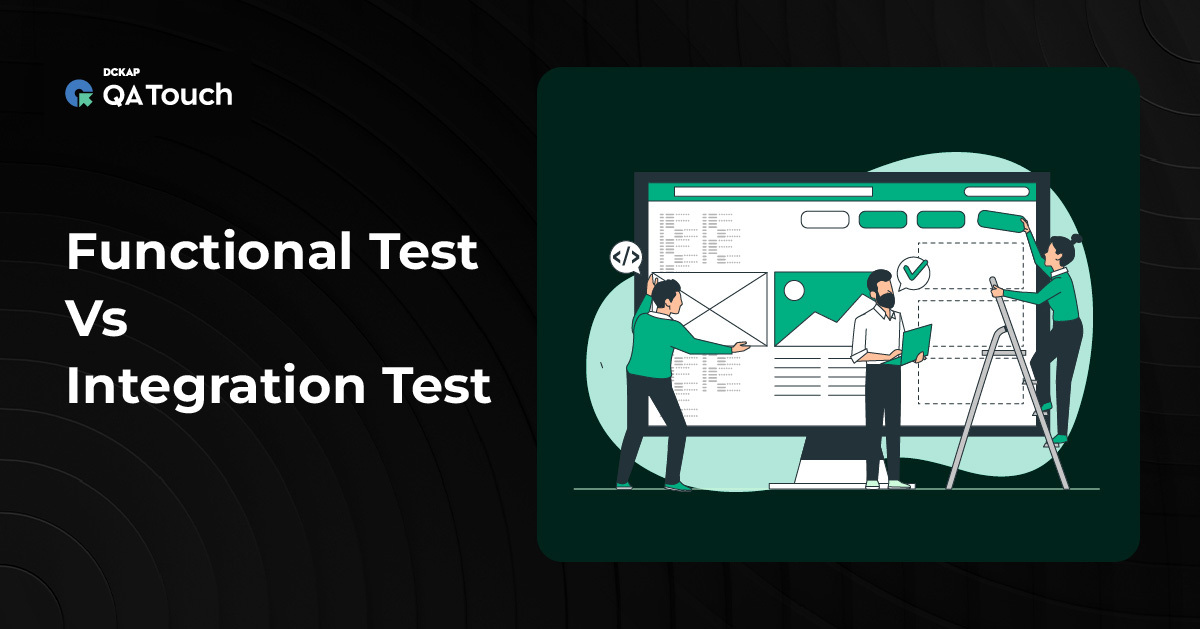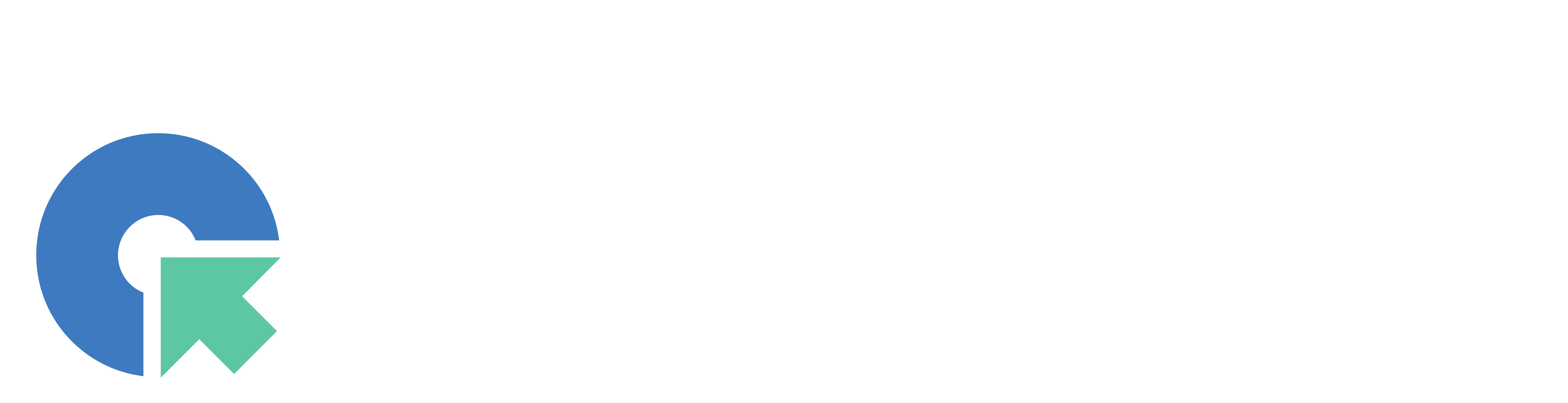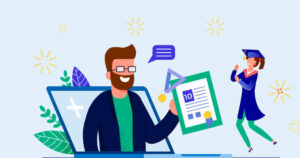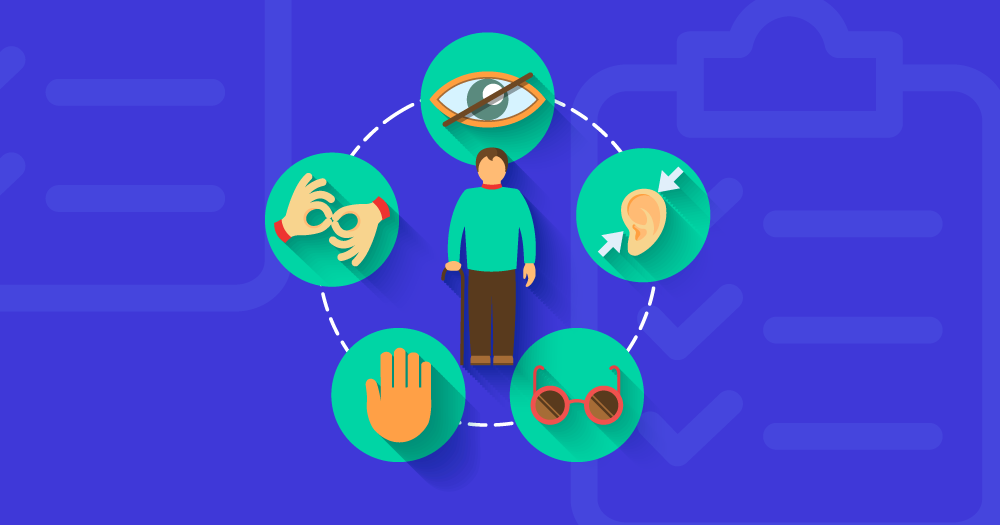Selenium is a powerful open-source tool for web automation, widely used for testing web applications across different browsers and platforms. It enables testers and developers to automate browser interactions, validate UI elements, and perform end-to-end testing efficiently.
C# is an excellent choice for Selenium automation due to its strong typing, robust support for object-oriented programming (OOP), and seamless integration with .NET frameworks. These features make test scripts more maintainable, scalable, and efficient.
In this blog, we will explore the essential concepts of Selenium with C#, from setting up the environment to writing and executing automated test scripts.
What is Selenium?
If you’re looking to automate web testing, Selenium is one of the best tools available. It’s an open-source framework that allows you to control web browsers programmatically. With Selenium, you can write test scripts that interact with web pages just like a real user—clicking buttons, filling out forms, and verifying page content.
Why is Selenium so popular?
- It’s completely free and open-source, which means you don’t have to pay for expensive licenses.
- It supports multiple programming languages, including C#, Java, Python, and more.
- It works across different browsers and operating systems, making cross-browser testing easier.
Selenium Components You Need to Know
When you start using Selenium, you’ll come across three main components:
- Selenium WebDriver – The core automation tool that interacts with web elements.
- Selenium Grid – A tool for running tests on multiple machines and browsers simultaneously.
- Selenium IDE – A simple browser extension that records and plays back test scripts (great for beginners).
How Does Selenium Help You?
With Selenium, you can:
- Automate repetitive browser tasks and web application testing.
- Validate UI elements and ensure they function correctly.
- Run tests across different browsers to check compatibility.
- Speed up the testing process, reducing manual effort.
Why Use Selenium with C#?

Selenium combined with C# is a powerful and efficient choice for automation testing, and here’s why:
- C# Integration with .NET: Selenium works seamlessly with Visual Studio and NUnit, making it a great choice for those already working within the .NET ecosystem. The integration enhances productivity and allows developers to easily leverage existing tools and libraries.
- Strong Community Support: The C# ecosystem, along with Selenium, has strong community support. This means there are plenty of resources, tutorials, and libraries available to help developers troubleshoot and enhance their testing frameworks.
- Efficient Test Execution: C# provides faster execution of tests due to its compiled nature, which is optimized for performance. Additionally, C# offers better error handling and debugging capabilities, which simplifies the test execution process.
- Parallel Execution: Scaling tests with frameworks like NUnit and MSTest is easy in C#. These frameworks support parallel execution, enabling tests to run concurrently, which drastically reduces test execution time and improves overall test efficiency.
Setting Up Selenium with C#

Here’s a step-by-step setup process to get Selenium running with C# for automated testing:
Step 1: Install Visual Studio
To start writing C# Selenium scripts, you’ll need to install Visual Studio, which is the primary Integrated Development Environment (IDE) for C#. Follow these steps:
- Visit the official Visual Studio website.
- Download the Visual Studio Community Edition (free) or choose another version that suits your needs.
- During installation, ensure that you select the “.NET desktop development” workload. This includes all the necessary components for C# development.
- Once installation is complete, open Visual Studio and set up your first C# project.
Step 2: Install Selenium WebDriver
Now that Visual Studio is set up, it’s time to install the Selenium WebDriver package.
- Open your Visual Studio project and navigate to Tools > NuGet Package Manager > Manage NuGet Packages for Solution.
- Search for Selenium.WebDriver in the NuGet package manager.
- Click Install to add the Selenium WebDriver to your project.
- After installation, you can begin writing automation scripts that interact with browsers like Chrome, Firefox, or Edge.
To configure the WebDriver to interact with a specific browser:
- For Chrome, install Selenium.WebDriver.ChromeDriver.
- For Firefox, install Selenium.WebDriver.GeckoDriver.
- For Edge, install Selenium.WebDriver.MicrosoftWebDriver.
Step 3: Set Up a Test Framework (NUnit/MSTest)
A testing framework like NUnit or MSTest is essential for structuring and executing automated tests. Here’s how you can set it up:
1. Install NUnit or MSTest:
In the NuGet Package Manager, search for NUnit or MSTest and install the appropriate package for your preferred framework.
2. Why Use a Testing Framework?
Testing frameworks help organize test cases, provide easy ways to execute them, and offer advanced features like assertions, reporting, and test result analysis.
3. Write a Basic Test Case: Here’s an example of a basic test case using NUnit:
using NUnit.Framework;
using OpenQA.Selenium;
using OpenQA.Selenium.Chrome;
namespace SeleniumTests
{
[TestFixture]
public class SimpleTest
{
private IWebDriver driver;
[SetUp]
public void Setup()
{
driver = new ChromeDriver();
}
[Test]
public void TestGoogleSearch()
{
driver.Navigate().GoToUrl(“https://www.google.com”);
Assert.AreEqual(“Google”, driver.Title);
}
[TearDown]
public void TearDown()
{
driver.Quit();
}
}
}
Step 4: Download Browser Drivers
To interact with specific browsers, you need to download the appropriate browser driver. Here’s how to do it:
- ChromeDriver: Visit the official ChromeDriver download page, download the version that matches your Chrome version, and place the driver in a directory accessible to your project.
- GeckoDriver (for Firefox): Go to the GeckoDriver releases page, download the version that matches your Firefox version, and configure it similarly.
- EdgeDriver: Download the driver for Microsoft Edge from the EdgeDriver download page.
- Configuring Drivers: After downloading the respective drivers, you must add them to your project path or specify the path in your WebDriver initialization:
IWebDriver driver = new ChromeDriver(@”C:\path\to\chromedriver”);
Writing and Running Selenium Tests in C#
Writing and running Selenium tests in C# is straightforward once you understand the core concepts and have the necessary setup in place. Here, we’ll walk through the essential steps to get started with Selenium automation using C#.
Step 1: Launching a Browser
The first step in automating a browser test with Selenium is launching a browser and navigating to a specific URL. You can do this using Selenium WebDriver’s Navigate().GoToUrl() method.
Here’s a simple script to open Chrome and navigate to a website:
using OpenQA.Selenium;
using OpenQA.Selenium.Chrome;
namespace SeleniumTests
{
public class BrowserTest
{
public void LaunchBrowser()
{
IWebDriver driver = new ChromeDriver();
driver.Navigate().GoToUrl(“https://www.example.com”);
// Optionally, you can wait for the page to load
driver.Manage().Timeouts().ImplicitWait = TimeSpan.FromSeconds(10);
// Perform actions or assertions on the page here
driver.Quit();
}
}
}
Step 2: Interacting with Web Elements
Selenium allows you to interact with web elements such as buttons, text fields, and links. To do so, you first need to find the element using different locators like By.Id, By.XPath, etc., and then perform actions on them.
Finding Elements:
You can locate elements using various methods like:
- FindElement(By.Id(“elementId”))
- FindElement(By.XPath(“//tagname[@attribute=’value’]”))
Performing Actions:
Once an element is located, you can perform various actions:
- Click() – to click on a button or link
- SendKeys() – to type into text fields
- Clear() – to clear the text in input fields
Example of interacting with a text field and clicking a button:
IWebDriver driver = new ChromeDriver();
driver.Navigate().GoToUrl(“https://www.example.com”);
IWebElement searchBox = driver.FindElement(By.Id(“searchInput”));
searchBox.SendKeys(“Selenium”);
IWebElement searchButton = driver.FindElement(By.Id(“searchButton”));
searchButton.Click();
driver.Quit();
Step 3: Handling Different Web Elements
Selenium provides different techniques for handling various web elements like text fields, buttons, checkboxes, radio buttons, and dropdowns. Here’s how you can interact with these elements:
Text Fields and Buttons:
- Use SendKeys() for entering text into fields.
- Use Click() to click buttons.
Checkboxes and Radio Buttons:
- To check or uncheck a checkbox, you can use the Click() method if it’s not checked and then check the status.
IWebElement checkbox = driver.FindElement(By.Id(“checkboxId”));
if (!checkbox.Selected)
{
checkbox.Click();
}
Dropdowns:
To interact with dropdown menus, you can use the SelectElement class from OpenQA.Selenium.Support.UI:
using OpenQA.Selenium.Support.UI;
IWebElement dropdown = driver.FindElement(By.Id(“dropdownId”));
SelectElement select = new SelectElement(dropdown);
select.SelectByText(“Option1”);
Actions Class for Advanced Interactions:
For more advanced actions, like mouse hover or drag-and-drop, you can use the Actions class. For example, hovering over an element:
Actions actions = new Actions(driver);
IWebElement element = driver.FindElement(By.Id(“menuItem”));
actions.MoveToElement(element).Perform();
Step 4: Implementing Assertions and Validations
To ensure your web application behaves as expected, you can use assertions to validate the results of your tests.
Verifying Page Elements:
Use Assert.AreEqual() and Assert.IsTrue() to check page titles, element visibility, or other conditions.
using NUnit.Framework;
[TestFixture]
public class TestPageElements
{
[Test]
public void VerifyPageTitle()
{
IWebDriver driver = new ChromeDriver();
driver.Navigate().GoToUrl(“https://www.example.com”);
string pageTitle = driver.Title;
Assert.AreEqual(“Example Domain”, pageTitle); // Verifying the page title
driver.Quit();
}
}
Checking Element Visibility and Text:
To verify if an element is visible or check its text content:
IWebElement element = driver.FindElement(By.Id(“elementId”));
Assert.IsTrue(element.Displayed); // Check if the element is visible
Assert.AreEqual(“Expected Text”, element.Text); // Verify text value
Advanced Selenium Automation with C#
We will explore advanced Selenium automation techniques using C# that can enhance the efficiency and scalability of your tests.
Handling Alerts and Pop-ups
When automating web applications, you may encounter various types of alerts and pop-ups such as JavaScript alerts, confirmation boxes, and authentication dialogs. Selenium provides the SwitchTo().Alert() method to interact with these elements.
Accepting, Dismissing, and Interacting with Alerts:
- Alert Dialog: You can accept or dismiss the alert using Accept() and Dismiss() methods.
IWebDriver driver = new ChromeDriver();
driver.Navigate().GoToUrl(“https://www.example.com”);
IAlert alert = driver.SwitchTo().Alert();
alert.Accept(); // Accept the alert
driver.Quit();
Handling Authentication Pop-ups:
If a pop-up is asking for authentication (username and password), you can send text input directly to the prompt.
IAlert alert = driver.SwitchTo().Alert();
alert.SendKeys(“username” + Keys.Tab + “password”);
alert.Accept(); // Submit credentials
Handling JavaScript Alerts:
For JavaScript alerts, confirmation boxes, and prompts, the handling is similar:
IAlert jsAlert = driver.SwitchTo().Alert();
jsAlert.Accept(); // Accept the alert (or jsAlert.Dismiss() for dismissing)
Working with Frames and Windows
When working with web applications, you may need to interact with elements within frames or multiple browser windows. Selenium provides methods for handling both.
Switching Between iFrames:
To switch into an iframe and interact with elements inside it, use SwitchTo().Frame():
IWebDriver driver = new ChromeDriver();
driver.Navigate().GoToUrl(“https://www.example.com”);
IWebElement frameElement = driver.FindElement(By.Id(“frameId”));
driver.SwitchTo().Frame(frameElement); // Switch to the iframe
IWebElement insideFrame = driver.FindElement(By.Id(“elementInsideFrame”));
insideFrame.Click(); // Interact with the element inside the iframe
driver.SwitchTo().DefaultContent(); // Switch back to the main page
driver.Quit();
Managing Multiple Windows and Switching Between Tabs:
Selenium allows you to handle multiple windows or tabs by switching between them using window handles.
IWebDriver driver = new ChromeDriver();
driver.Navigate().GoToUrl(“https://www.example.com”);
string mainWindowHandle = driver.CurrentWindowHandle;
driver.FindElement(By.LinkText(“Open New Window”)).Click();
IReadOnlyCollection<string> windowHandles = driver.WindowHandles;
foreach (string handle in windowHandles)
{
if (handle != mainWindowHandle)
{
driver.SwitchTo().Window(handle); // Switch to the new window
}
}
// Perform actions in the new window/tab
driver.SwitchTo().Window(mainWindowHandle); // Switch back to the main window
driver.Quit();
Implementing Explicit and Implicit Waits
Waiting for elements to load or be available is a common challenge in automation testing. Selenium provides two types of waits: Implicit Wait and Explicit Wait.
Implicit Wait:
An implicit wait is set for the lifetime of the WebDriver instance and is used to automatically wait for elements to appear. It’s useful when you don’t know how long an element will take to load.
IWebDriver driver = new ChromeDriver();
driver.Manage().Timeouts().ImplicitWait = TimeSpan.FromSeconds(10); // Wait for up to 10 seconds
driver.Navigate().GoToUrl(“https://www.example.com”);
IWebElement element = driver.FindElement(By.Id(“elementId”));
element.Click();
driver.Quit();
Explicit Wait:
Explicit waits are used when you need to wait for a specific condition (like element visibility) to be met before proceeding. You can use WebDriverWait for this.
IWebDriver driver = new ChromeDriver();
driver.Navigate().GoToUrl(“https://www.example.com”);
WebDriverWait wait = new WebDriverWait(driver, TimeSpan.FromSeconds(10));
IWebElement element = wait.Until(SeleniumExtras.WaitHelpers.ExpectedConditions.ElementToBeClickable(By.Id(“elementId”)));
element.Click();
driver.Quit();
Data-Driven Testing with Selenium and C#
Data-driven testing is a technique where you run the same test with different sets of input data, often stored in external files like Excel or CSV.
Reading Test Data from Excel or CSV Files:
You can read test data from CSV or Excel files using libraries like EPPlus (for Excel) or CsvHelper (for CSV). Here’s an example of using CSV data for testing:
using CsvHelper;
using System.Globalization;
using System.IO;
public class TestData
{
public string Input { get; set; }
public string ExpectedOutput { get; set; }
}
[TestFixture]
public class DataDrivenTest
{
[Test, TestCaseSource(nameof(GetTestData))]
public void TestWithDataDrivenApproach(string input, string expectedOutput)
{
IWebDriver driver = new ChromeDriver();
driver.Navigate().GoToUrl(“https://www.example.com”);
IWebElement searchBox = driver.FindElement(By.Id(“searchBox”));
searchBox.SendKeys(input);
IWebElement searchButton = driver.FindElement(By.Id(“searchButton”));
searchButton.Click();
IWebElement result = driver.FindElement(By.Id(“result”));
Assert.AreEqual(expectedOutput, result.Text);
driver.Quit();
}
public static IEnumerable<TestData> GetTestData()
{
using (var reader = new StreamReader(“testdata.csv”))
using (var csv = new CsvReader(reader, CultureInfo.InvariantCulture))
{
return csv.GetRecords<TestData>().ToList();
}
}
}
Implementing Data-Driven Testing with NUnit’s TestCaseSource:
NUnit’s TestCaseSource can be used to provide test data from external sources, such as a method, property, or field.
public static IEnumerable<TestCaseData> GetTestData()
{
yield return new TestCaseData(“Test Input 1”, “Expected Output 1”);
yield return new TestCaseData(“Test Input 2”, “Expected Output 2”);
}
[Test, TestCaseSource(nameof(GetTestData))]
public void TestWithMultipleDataSets(string input, string expectedOutput)
{
// Test code here
}
Running Tests in Parallel
Running tests in parallel is a great way to improve test efficiency by executing multiple tests at the same time. NUnit supports parallel execution, which you can configure in your test settings.
Configuring NUnit for Parallel Execution:
You can configure NUnit to run tests in parallel by adding the following to your test class:
[TestFixture]
[Parallelizable(ParallelScope.All)]
public class ParallelTest
{
[Test]
public void Test1()
{
// Test logic here
}
[Test]
public void Test2()
{
// Test logic here
}
}
Using ThreadLocal WebDriver:
To manage multiple browser instances in parallel, use ThreadLocal<IWebDriver> to ensure each test thread uses its own WebDriver instance:
private static ThreadLocal<IWebDriver> driver = new ThreadLocal<IWebDriver>(() => new ChromeDriver());
[Test]
public void TestInParallel()
{
driver.Value.Navigate().GoToUrl(“https://www.example.com”);
// Test logic here
}
Integrating Selenium with Other Tools
Selenium is a powerful tool for browser automation, but when integrated with other popular testing tools, it can enhance test execution, reporting, and scalability.
Selenium with Extent Reports for Test Reporting
Extent Reports is a robust reporting framework that helps generate rich, interactive HTML reports for Selenium tests. It provides detailed insights into the execution of tests, including logs, screenshots, and status tracking. These reports are visually appealing and highly useful for stakeholders and testers.
Key Features of Extent Reports:
- Visually Appealing Reports: Generates detailed HTML reports with logs, screenshots, and status tracking.
- Test Categorization and Grouping: Organize tests into categories like “Smoke,” “Regression,” etc., for better test management.
- Parallel Execution Reporting: Handles parallel test execution seamlessly, making it easy to track the progress and outcomes of multiple tests running simultaneously.
- Integration with NUnit and MSTest: Works well with popular testing frameworks like NUnit and MSTest for consistent test reporting.
How to Integrate Extent Reports with Selenium and C#
Integrating Extent Reports with your Selenium test framework is easy. Below is a simple example of how to integrate Extent Reports with NUnit:
- Install Extent Reports NuGet Package: Install the ExtentReports package via NuGet in your Visual Studio project:
Install-Package ExtentReports
- Set Up Extent Reports in Your Test Script:
using AventStack.ExtentReports;
using AventStack.ExtentReports.Reporter;
using NUnit.Framework;
[TestFixture]
public class SeleniumTestWithExtentReport
{
private ExtentReports _extent;
private ExtentTest _test;
private IWebDriver _driver;
[SetUp]
public void Setup()
{
_driver = new ChromeDriver();
_extent = new ExtentReports();
var htmlReporter = new ExtentHtmlReporter(“TestReport.html”);
_extent.AttachReporter(htmlReporter);
}
[Test]
public void TestGoogleSearch()
{
_test = _extent.CreateTest(“Google Search Test”);
_driver.Navigate().GoToUrl(“https://www.google.com”);
IWebElement searchBox = _driver.FindElement(By.Name(“q”));
searchBox.SendKeys(“Selenium”);
searchBox.Submit();
// Take screenshot on test pass
string screenshotPath = CaptureScreenshot();
_test.AddScreenCaptureFromPath(screenshotPath);
Assert.IsTrue(_driver.Title.Contains(“Selenium”));
_test.Pass(“Test Passed”);
}
[TearDown]
public void TearDown()
{
_driver.Quit();
_extent.Flush(); // Save the report after the test is completed
}
private string CaptureScreenshot()
{
Screenshot screenshot = ((ITakesScreenshot)_driver).GetScreenshot();
string filePath = “screenshot.png”;
screenshot.SaveAsFile(filePath, ScreenshotImageFormat.Png);
return filePath;
}
}
Running Selenium Tests in CI/CD Pipelines
Integrating Selenium tests into CI/CD (Continuous Integration and Continuous Deployment) pipelines is essential for automating the testing process and ensuring that tests are executed automatically after each code change.
CI/CD Tools for Selenium Integration:
- GitHub Actions: A CI tool that provides workflow automation directly within GitHub. You can trigger Selenium tests to run on code commits or pull requests.
- Azure DevOps: A suite of DevOps tools that includes CI/CD pipelines. You can configure Selenium tests to run in your pipeline whenever a code change is detected.
- Jenkins: An open-source automation server that provides a large number of plugins for integrating various tools, including Selenium, into your CI/CD workflow.
Benefits of Running Selenium in CI/CD Pipelines:
- Automated Execution After Every Code Commit: Tests run automatically after each code commit, ensuring that issues are detected early.
- Integration with Version Control Systems (Git): CI tools like GitHub Actions and Jenkins integrate with version control systems to trigger tests based on code changes.
- Parallel Execution to Speed Up Testing: CI/CD pipelines can run Selenium tests in parallel to speed up the execution time.
- Faster Feedback for Developers: Developers receive immediate feedback on whether their changes pass the tests, enabling faster bug fixing and deployment.
Setting Up Selenium Tests in CI/CD Pipelines:
To set up Selenium tests in a CI/CD pipeline, you need to configure your chosen CI tool to run your test scripts after each code commit.
- GitHub Actions:
- Create a .yml file in the .github/workflows/ directory of your repository.
- Example GitHub Actions workflow configuration:
name: Selenium Tests
on:
push:
branches:
– main
jobs:
selenium_tests:
runs-on: ubuntu-latest
steps:
– name: Checkout Code
uses: actions/checkout@v2
– name: Set up Selenium and Chrome
uses: browserless/chrome@v2
– name: Run Selenium Tests
run: |
dotnet test –logger “console;verbosity=detailed”
Azure DevOps:
- Configure your pipeline to install necessary dependencies (like WebDriver and browsers) and execute your Selenium tests.
- Example YAML configuration for Azure DevOps:
pool:
vmImage: ‘ubuntu-latest’
steps:
– task: UseDotNet@2
inputs:
packageType: ‘sdk’
version: ‘5.x’
installationPath: $(Agent.ToolsDirectory)/dotnet
– task: DotNetCoreCLI@2
inputs:
command: ‘restore’
projects: ‘**/*.csproj’
– task: DotNetCoreCLI@2
inputs:
command: ‘build’
projects: ‘**/*.csproj’
– task: DotNetCoreCLI@2
inputs:
command: ‘test’
projects: ‘**/*.csproj’
Integrating Selenium with Docker for Scalable Testing
Running Selenium tests inside Docker containers helps achieve consistent environments across different machines and can make test execution more scalable.
Running Selenium Tests in Docker Containers:
Docker provides an isolated environment for running your Selenium tests, ensuring that all tests run on the same configuration, regardless of the host system.
You can use Selenium Docker Images to run Selenium tests inside containers.
- Pull Selenium Docker Images:
docker pull selenium/standalone-chrome
docker pull selenium/standalone-firefox
- Running Selenium Tests with Docker: Start a Selenium server in a Docker container and then execute your Selenium tests using the WebDriver in the container.
docker run -d -p 4444:4444 selenium/standalone-chrome
Configure your test scripts to connect to the WebDriver running in the Docker container:
var options = new ChromeOptions();
options.AddArgument(“headless”);
var driver = new RemoteWebDriver(new Uri(“http://localhost:4444/wd/hub”), options);
Setting up Selenium Grid for Distributed Test Execution:
Selenium Grid allows you to run tests across multiple machines or Docker containers, scaling test execution across different environments and browsers.
- Start Selenium Grid Hub:
docker run -d -p 4444:4444 –name selenium-hub selenium/hub
- Start Selenium Grid Nodes: Start one or more Selenium nodes for different browsers:
docker run -d –link selenium-hub:hub -e HUB_HOST=selenium-hub -p 5555:5555 selenium/node-chrome
docker run -d –link selenium-hub:hub -e HUB_HOST=selenium-hub -p 5556:5556 selenium/node-firefox
- Run Tests on Grid: Your tests can now be distributed to different nodes for parallel execution.
Best Practices for Selenium Automation with C#
To ensure scalable, reliable, and maintainable test automation, it’s essential to follow best practices when working with Selenium and C#.
1. Follow Page Object Model (POM) to Structure Test Scripts Efficiently
The Page Object Model (POM) is a design pattern that promotes code reusability and separation of concerns. By using POM, you can organize your Selenium tests in a more maintainable way.
Benefits of POM:
- Code Reusability: Each page of the web application is represented by a separate class, which allows for reusing the same page object across multiple tests.
- Readability: The tests themselves remain clean and focused on business logic, while the page interactions are abstracted away in separate page classes.
- Easier Maintenance: Changes to the UI only need to be updated in one place (the page object), not throughout all your test scripts.
2. Use Logging and Debugging to Identify Issues Quickly
Effective logging helps identify problems during test execution and is invaluable for debugging. Implement logging at key points in your test scripts to track progress, test results, and errors.
Benefits of Logging:
- Traceability: Log files can track each step of the test execution, helping to identify where failures occur.
- Debugging: Logs provide context for errors, such as the state of the application or the values of variables at the time of the issue.
- Test Coverage: Logs help verify which tests have been executed and their respective results.
3. Avoid Hardcoding Data by Using External Data Sources
Hardcoding test data directly into your automation scripts can make tests fragile and harder to maintain. Using external data sources (like CSV files, Excel files, or databases) helps you manage large datasets and ensures that your tests remain flexible and scalable.
Benefits:
- Maintainability: Data changes can be made outside the test scripts, making them easier to maintain.
- Scalability: You can easily add more test cases by updating the data, without modifying your test code.
- Reusability: Same data can be reused across multiple test cases.
4. Optimize Locators to Improve Test Stability
Locators are used to identify elements on the webpage. Choosing the right locator strategy is crucial to ensuring that your tests are stable and resilient to UI changes.
Best Practices for Locators:
- Use Unique Identifiers: Always prefer unique locators such as Id over Name or ClassName.
- Avoid XPaths That Are Too Specific: Overly specific XPaths can break easily when the DOM structure changes. Use relative XPaths or CSS selectors that are less dependent on the exact structure.
- Use CSS Selectors for Performance: CSS selectors are generally faster and more efficient than XPaths.
5. Regularly Update Browser Drivers to Ensure Compatibility
To avoid compatibility issues with new browser versions, it’s essential to keep your WebDriver and browsers up to date.
Why Updating Browser Drivers is Important:
- New Browser Features: Browser vendors frequently release updates, which may introduce new features or fix bugs that affect automation.
- Compatibility: As browsers are updated, WebDriver may need to be updated to maintain compatibility with the latest browser versions.
- Security: Using up-to-date drivers ensures that you are working with secure versions that have the latest patches and fixes.
Common Challenges in Selenium with C# and How to Overcome Them
While Selenium is a powerful tool for browser automation, there are common challenges that testers face when using it with C#. These challenges can impact the stability, speed, and reliability of your tests. In this section, we will discuss some of these challenges and provide solutions to overcome them.
1. Flaky Tests: Caused by Dynamic Elements and Poor Synchronization
Flaky tests are tests that sometimes pass and sometimes fail, even if there is no change in the code. This issue is often caused by dynamic elements on the page that take varying amounts of time to load, making it hard for your tests to reliably interact with them.
Solution: Use Explicit Waits and Proper Synchronization
One of the best ways to overcome flaky tests is to use proper synchronization methods. Selenium provides Explicit Waits, which allow you to wait for specific conditions to be met before interacting with an element. This helps ensure that elements are fully loaded and available before performing actions.
2. Browser Compatibility Issues: Ensuring Cross-Browser Testing
Cross-browser compatibility is a crucial aspect of test automation. Different browsers can render web pages differently, which can lead to inconsistencies in test results. Selenium supports a variety of browsers (Chrome, Firefox, Edge, etc.), but ensuring tests work across all browsers can be a challenge.
Solution: Use Browser-Specific WebDriver Configurations
To ensure compatibility, you need to write your tests in a way that supports multiple browsers. You can configure different WebDriver instances based on the browser you are targeting. Additionally, it is good practice to run your tests on multiple browsers as part of your CI/CD pipeline.
3. Handling CAPTCHAs: Using Test-Friendly Bypass Methods
CAPTCHAs are commonly used to verify that a user is human and to prevent automated access. While they are useful for security, they can interfere with Selenium tests, as they typically require human interaction to bypass.
Solution: Use CAPTCHA Bypass Methods
There are a few ways to handle CAPTCHAs during test automation:
- Use CAPTCHA-Free Test Environments: Many websites provide test versions that disable CAPTCHAs, allowing you to run automated tests without being interrupted by them.
- Use CAPTCHA Solving Services: Some third-party services, such as 2Captcha or Anti-Captcha, provide APIs to solve CAPTCHAs automatically.
- Simulate Human Interaction: In some cases, you can simulate mouse movements and keyboard inputs to solve CAPTCHAs, though this method may not always be reliable
4. Long Execution Time: Optimizing Test Scripts and Using Parallel Execution
Long test execution times can be a significant bottleneck, especially when running large test suites. Tests that take too long to execute can slow down your development cycles, reducing the speed of feedback to developers.
Solution 1: Optimize Test Scripts
- Minimize Unnecessary Interactions: Avoid excessive waits, page loads, and redundant steps. Ensure that your tests are as efficient as possible.
- Reduce Dependencies Between Tests: Tests should be independent and not rely on other tests’ execution order. This helps speed up execution and makes the tests more reliable.
Solution 2: Use Parallel Execution to Speed Up Testing
Running tests in parallel allows you to execute multiple tests at the same time, significantly reducing overall execution time.
Selenium works well with test frameworks like NUnit and MSTest, which support parallel execution. You can configure parallel test execution at the framework level or by using tools like Selenium Grid or Docker.
Conclusion
Selenium with C# provides a powerful and efficient framework for automating web tests. With the complete setup, you can now create and execute test scripts to ensure the quality of your web applications. By following best practices and integrating with other tools like Extent Reports, CI/CD pipelines, and Docker, you can scale your automation process and achieve faster, more reliable test execution.
QA Touch is an efficient test management platform that helps you streamline your testing processes and also integrates seamlessly with automation tools like Selenium. It centralizes test case creation, execution, and reporting for better collaboration and visibility. With robust tracking and reporting features, QA Touch ensures efficient and organized testing efforts across teams.
Sign up today! It’s free till you upgrade.