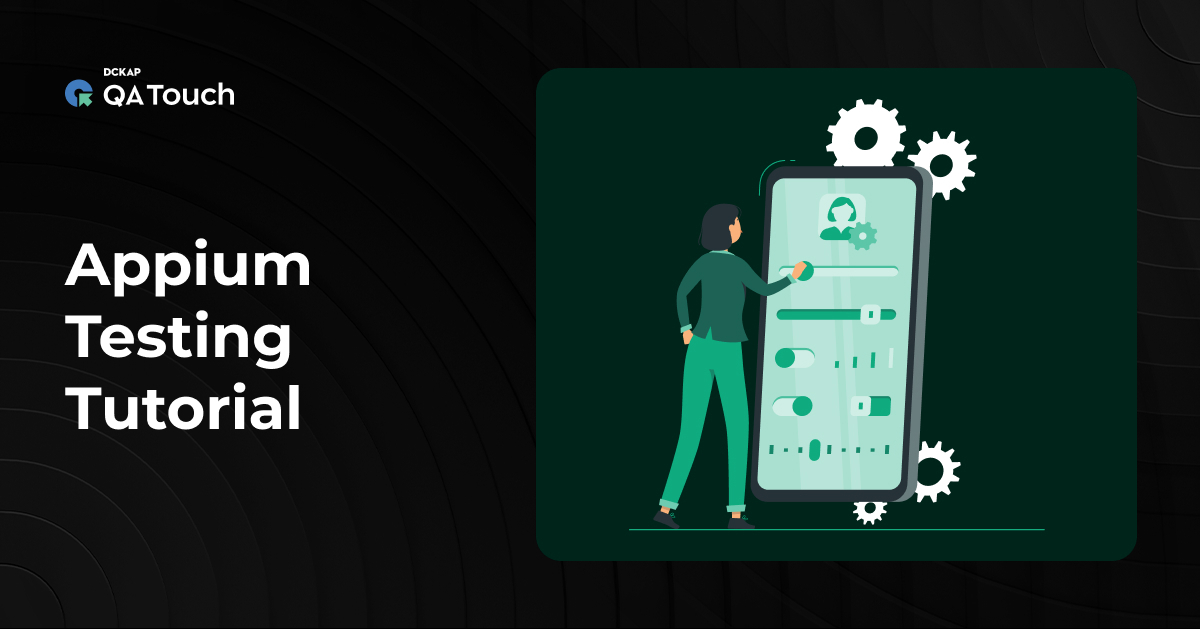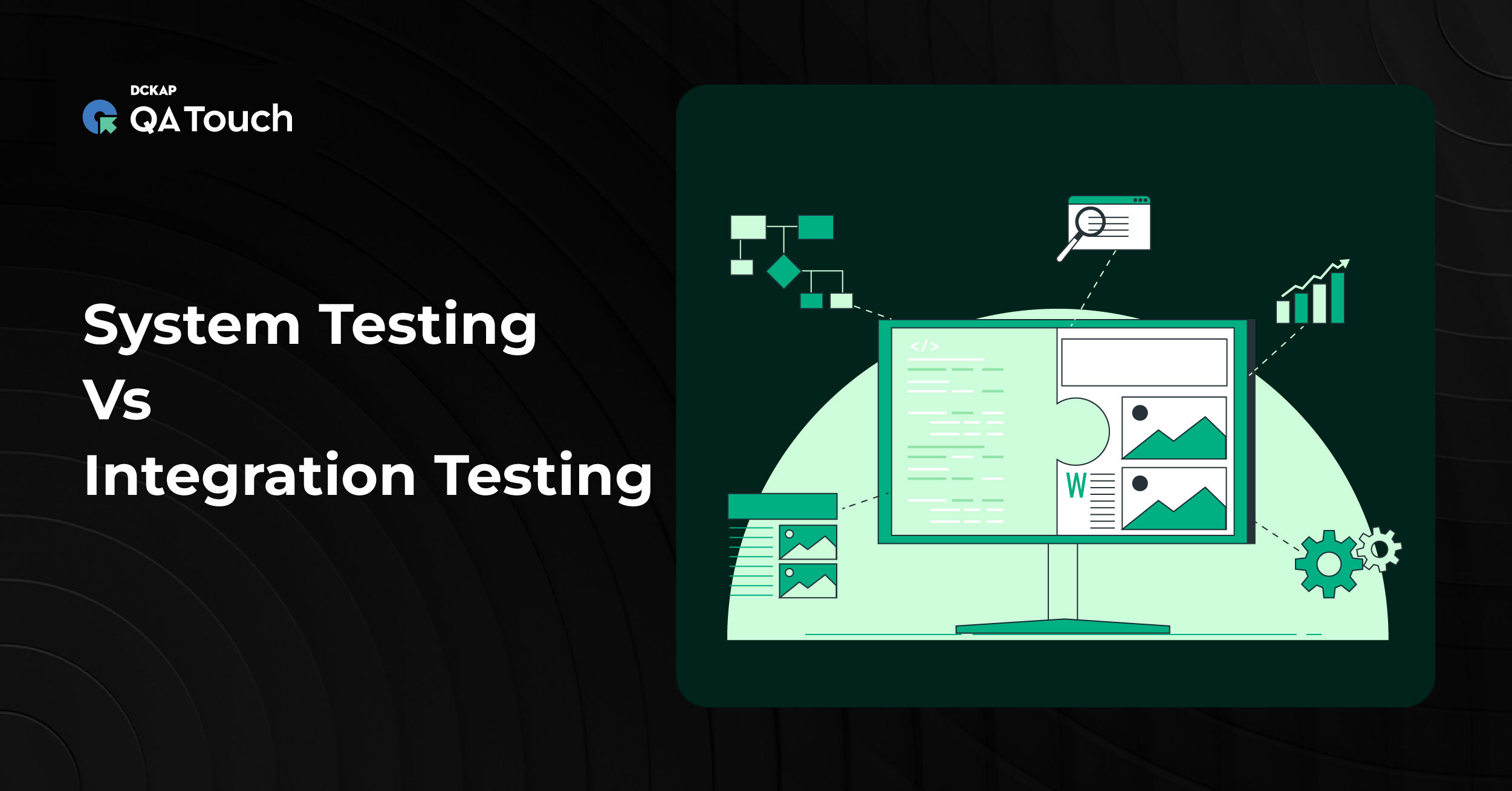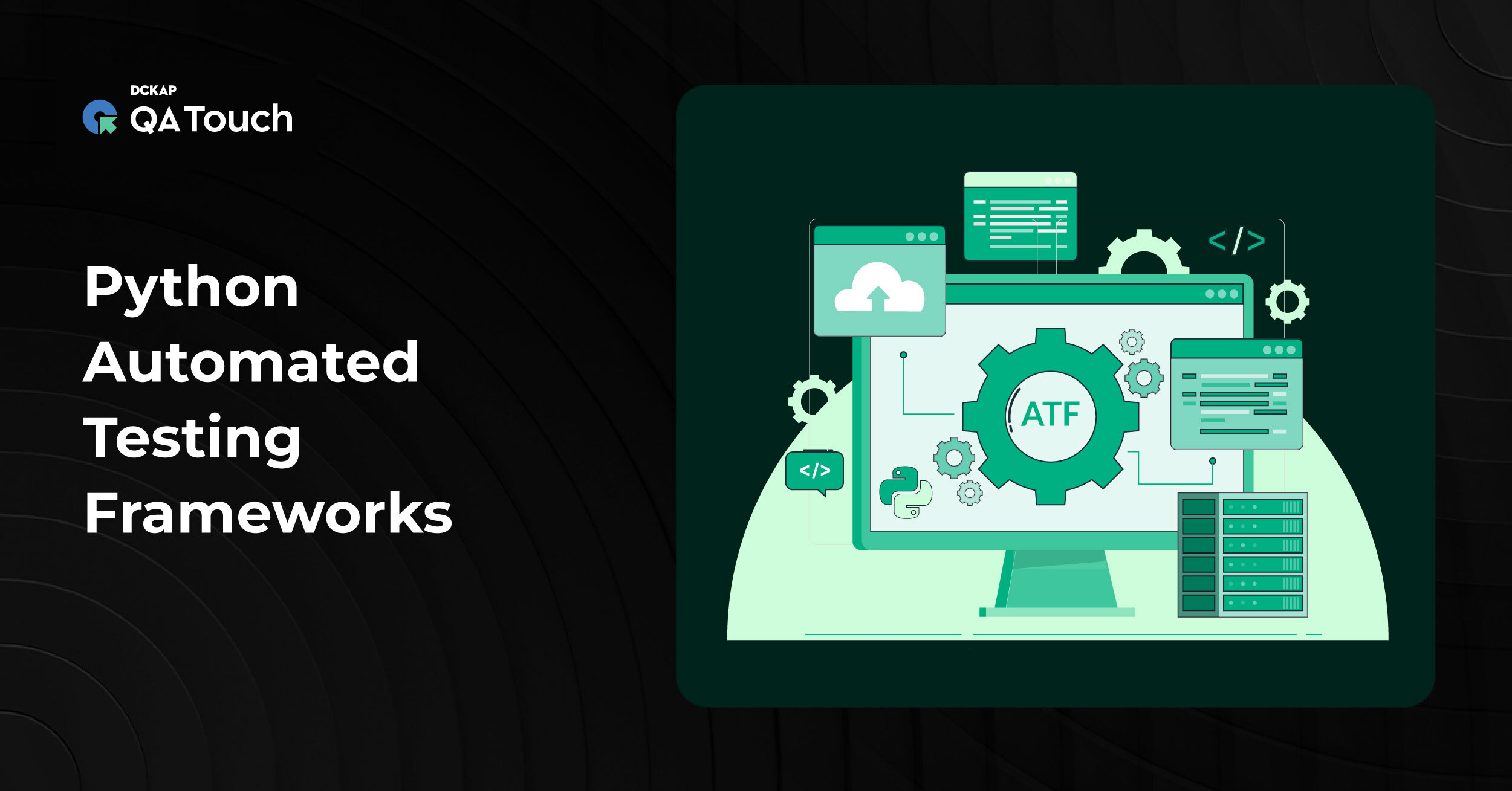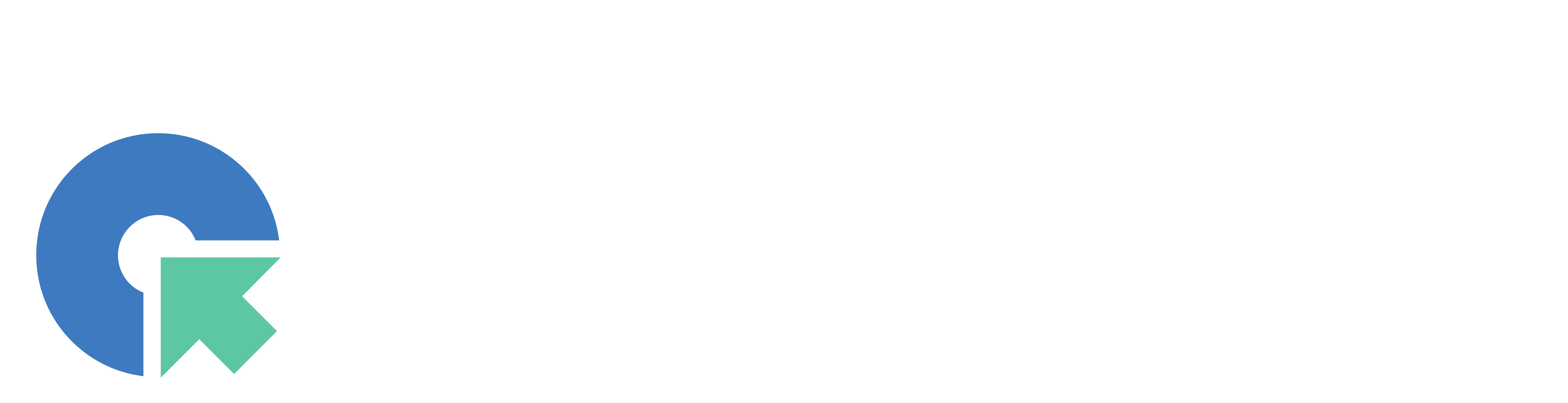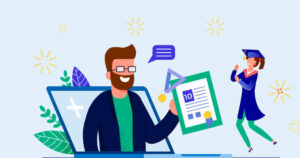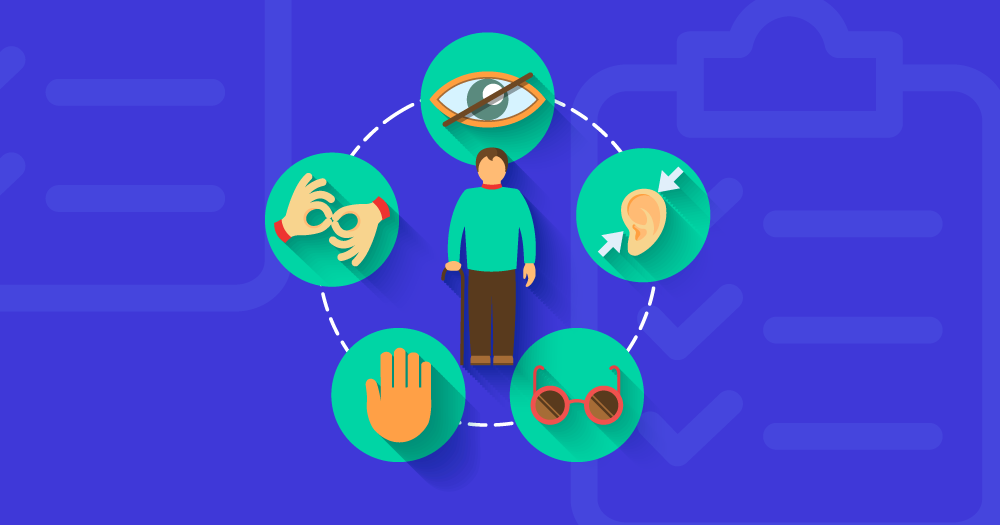In automated web testing, accurately locating elements on a page is essential to ensure reliable and consistent test results. Selenium, one of the most popular automation tools, offers several locator strategies for identifying these elements, and XPath stands out as one of the most powerful options. In this blog, we’ll dive into how XPath works, discuss why it’s especially useful in complex HTML structures, and provide examples for effective use in Selenium.
Introduction to XPath in Selenium
XPath, or XML Path Language, is a query language for selecting nodes from an XML document. In the context of Selenium, XPath helps navigate and locate elements within an HTML structure, making it invaluable for identifying web elements for interaction and verification.
XPath is versatile and flexible and allows you to search through even deeply nested elements, making it highly effective when simpler locators like ID or Class Name aren’t enough.
Why Use XPath in Selenium?

XPath is often a preferred choice for several reasons:
- Flexibility: XPath can locate elements using various criteria, such as element attributes, text content, or position in the DOM.
- DOM Navigation: XPath supports both upward and downward navigation in the Document Object Model (DOM), unlike CSS selectors, which only allow downward traversal.
- Versatile Matching: XPath has powerful functions like contains() and starts-with() that help locate elements with dynamic attributes.
Types of XPath in Selenium

XPath comes in two main types: Absolute XPath and Relative XPath. Knowing the difference between them is essential for choosing the right approach for your tests.
Absolute XPath
Absolute XPath is a full path that starts at the root node (typically <html>) and moves down through each layer of the DOM hierarchy until it reaches the desired element. This approach creates a precise, step-by-step route from the top of the HTML document down to the target element.
- Syntax: An Absolute XPath expression begins with a single forward slash (/), indicating that it starts from the document’s root.
- Structure: Absolute XPath provides a “map” of the DOM, following each parent-child relationship exactly as it is structured in the HTML. Each element in the path must be specified, resulting in a highly detailed and specific locator.
/html/body/div[2]/div/div[1]/h1
This example locates an <h1> element by following an exact path through the <html> and <body> tags and nested div elements until it reaches the desired <h1>.
Advantages of Absolute XPath:
- Absolute XPath can be straightforward on smaller or static web pages with minimal hierarchy.
- Following an Absolute XPath provides a clear view of how an element is structured within the HTML.
Drawbacks of Absolute XPath:
- Because Absolute XPath depends on an exact DOM structure, even minor updates, such as adding or removing elements, can break it.
- Since it requires specifying every element from the root, Absolute XPath is less adaptable for dynamic web pages with frequent changes.
When to Use Absolute XPath: Absolute XPath is typically avoided in dynamic web applications. However, it can sometimes be helpful in testing simple, static HTML pages where the DOM structure remains consistent
Relative XPath
Relative XPath is a more flexible way to locate elements by starting from any point in the DOM, rather than from the root node. It allows testers to search for elements based on attributes, relationships, or text content without needing a full path.
- Syntax: Relative XPath begins with a double forward slash (//), which indicates that it can search for elements from any point in the DOM.
- Structure: Relative XPath expressions use specific attributes (such as id, class, or name), tag names, and relative positions to locate an element. It doesn’t depend on a rigid path, making it adaptable to changes in the webpage’s structure.
//div[@class=’example’]/a
This expression finds an <a> element inside a div with the class name “example,” without specifying the full path.
Advantages of Relative XPath:
- Relative XPath can adapt to changes in the DOM, making it ideal for dynamic applications.
- Since it doesn’t rely on an exact path from the root, Relative XPath is more robust if elements are moved or restructured in the DOM.
- Relative XPath expressions are often shorter and easier to read, focusing only on relevant characteristics of the element.
Drawbacks of Relative XPath:
- If attributes are not unique or well-defined, Relative XPath can sometimes select multiple elements, making it important to test for specificity.
- Relative XPath is more powerful but also requires an understanding of the attributes and relationships within the DOM.
When to Use Relative XPath: Relative XPath is generally preferred for Selenium automation, especially for testing dynamic, interactive web pages where the HTML structure might change. Its flexibility makes it ideal for locating elements in a resilient way that withstands minor DOM adjustments.
XPath Syntax and Expressions in Selenium
XPath syntax plays a crucial role in Selenium for locating and interacting with elements on a webpage. This section breaks down the essentials of XPath syntax and various techniques for creating XPath expressions, making it easier to identify elements accurately in a complex Document Object Model (DOM) structure.
Basic XPath Syntax
At the core of XPath expressions is a structured way of navigating the DOM to locate elements. Let’s look at the essential parts of basic XPath syntax:
1. Tag Names
Tag names in XPath allow you to target specific HTML tags, such as <input>, <div>, or <button>. By specifying a tag, you can filter elements by their HTML type.
- Syntax: //tagname
- Example: //input – Selects all <input> elements on the page.
This is a simple yet broad way to locate elements and is typically used in conjunction with other selectors, like attributes, to narrow down results.
2. Attributes
Using attributes is one of the most common and efficient ways to locate specific elements in XPath. Attributes like id, class, name, and type help refine the search to locate an exact element.
- Syntax: //tagname[@attribute=’value’]
- Example: //input[@id=’username’] – Finds an <input> element with the id attribute set to “username.”
By specifying attributes, we can easily narrow down the search to unique elements, improving the accuracy of element selection.
3. Text Content
XPath allows the selection of elements based on their inner text. This is particularly helpful when identifying buttons or links with specific visible text.
- Syntax: //tagname[text()=’text_value’]
- Example: //button[text()=’Submit’] – Finds a <button> element with the exact text “Submit.”
Using text-based XPath expressions can be helpful in identifying action elements that do not have unique attributes but are differentiated by their displayed text.
XPath Functions
XPath functions extend the flexibility of expressions, making it possible to handle dynamic elements that may not have consistent attributes. Let’s look at three commonly used XPath functions:
1. contains()
The contains() function allows you to locate elements where an attribute’s value partially matches a specified substring. This is especially useful when working with dynamic attributes that might change but still contain identifiable parts.
- Syntax: //tagname[contains(@attribute, ‘partial_value’)]
- Example: //input[contains(@class, ‘form-control’)] – Finds all <input> elements where the class attribute contains “form-control.”
This function is highly useful when dealing with attributes that have multiple classes or auto-generated values where only part of the value is predictable.
2. starts-with()
The starts-with() function is similar to contains() but focuses on matching the beginning of an attribute’s value. This function is useful when the start of the attribute value remains consistent across elements, even if the rest of it changes.
- Syntax: //tagname[starts-with(@attribute, ‘starting_value’)]
- Example: //a[starts-with(@href, ‘https’)] – Selects all <a> elements where the href attribute starts with “https.”
Using starts-with() is particularly helpful for filtering elements like secure links (those starting with “https”) or resources that begin with a common prefix.
3. text()
The text() function selects elements based on their text content. This function is particularly helpful for locating buttons, links, or labels where the text does not change.
- Syntax: //tagname[text()=’exact_text’]
- Example: //span[text()=’Login’] – Finds a <span> element with the exact text “Login.”
Using text() is beneficial when you want to locate elements with a specific label or display text, ensuring that only elements with this exact text match are selected.
Writing Advanced XPath Expressions
For complex and dynamic web pages, advanced XPath expressions provide essential tools for locating specific elements efficiently. Here, we explore how to construct advanced XPath expressions using logical conditions and traversing the DOM with XPath axes, enabling us to handle dynamic web elements in intricate page structures.
Using OR & AND Conditions
XPath supports logical operators or and combines multiple conditions within a single expression, allowing for more specific element targeting.
- AND Operator: The and operator is used to specify multiple conditions that an element must satisfy. Only elements that meet all conditions will be selected.
- Example: //input[@type=’text’ and @name=’username’]
- This expression selects an <input> element where both the type attribute is “text,” and the name attribute is “username”.
- Example: //input[@type=’text’ and @name=’username’]
- OR Operator: The or operator selects elements that meet at least one of the specified conditions.
- Example: //input[@type=’submit’ or @type=’button’]
- This expression selects all <input> elements where the type attribute is either “submit” or “button”.
- Example: //input[@type=’submit’ or @type=’button’]
Logical conditions are particularly useful for elements that may not have a unique identifier or for handling elements that may vary in their attributes across different states of a page.
Traversing the DOM with XPath Axes
XPath axes provide a powerful way to navigate the DOM relative to a specific node, allowing testers to identify elements in relation to other elements. Here are some of the most commonly used XPath axes:
1. parent Axis
The parent axis allows you to select the parent element of the current node. This is helpful for locating elements that don’t have unique attributes but are located within a distinct parent element.
- Syntax: //tagname[@attribute=’value’]/parent::parent_tagname
- Example: //span[@class=’label’]/parent::div
- This expression selects the <div> element that is the parent of a <span> element with the class “label.”
2. following-sibling Axis
The following-sibling axis is used to select all sibling elements that appear after the current node. This can be helpful when you want to select a related element without a unique identifier, as long as it is in a known position relative to a reference node.
- Syntax: //tagname/following-sibling::sibling_tagname
- Example: //h1/following-sibling::p
- This expression selects the first <p> sibling element that follows an <h1> element.
Using following-sibling is particularly useful for identifying elements in lists or groups, such as paragraphs following headers.
3. ancestor Axis
The ancestor axis selects all ancestors (parent, grandparent, etc.) of the current node, going up the DOM tree. This is helpful for locating context elements that encapsulate or are related to a specific node.
- Syntax: //tagname[@attribute=’value’]/ancestor::ancestor_tagname
- Example: //input[@id=’search’]/ancestor::form
- This expression finds the <form> element that is an ancestor of an <input> element with an id of “search.”
Using an ancestor is valuable for navigating complex forms or nested structures where multiple elements may need to be referenced relative to a specific node.
Practical Examples of Using XPath in Selenium
XPath is a versatile tool that helps you locate elements on a webpage based on various criteria, such as attributes, text, and relationships with other elements. Let’s explore some practical use cases to illustrate how XPath can be used effectively.
Example 1: Locating an Element by ID
The most common and straightforward way to locate elements using XPath is by their unique identifier, which is typically the id attribute. Using XPath to locate an element by ID is very efficient.
WebElement element = driver.findElement(By.xpath(“//input[@id=’username’]”));
This example locates an <input> element with the id attribute set to “username”. The findElement method retrieves the element, allowing interaction with it (e.g., sending input or verifying its presence).
Using IDs is the most reliable method for locating elements since IDs are expected to be unique within a page.
Example 2: Finding an Element by Text
XPath also provides the ability to locate elements based on the text they contain. This is particularly useful when elements (such as buttons, links, or labels) have meaningful text that makes them easily identifiable.
WebElement loginButton = driver.findElement(By.xpath(“//button[text()=’Login’]”));
In this example, we use the text() function to locate an <button> element that contains the exact text “Login.” This can be used for buttons or links that perform actions such as submitting a form or navigating to another page.
This method is useful when no unique identifier is available, but the element’s label or visible text can be used.
Example 3: Using the Contains Function
The contains() function is a powerful XPath function that allows you to find elements based on partial matches of attributes. This is especially useful when attributes like class names or IDs contain dynamically changing values.
WebElement dynamicElement = driver.findElement(By.xpath(“//div[contains(@class, ‘dynamic-content’)]”));
This example uses the contains() function to locate an <div> element whose class contains the string “dynamic-content.” The contains() function is helpful when the class or ID value is too long or subject to change as long as the element has a consistent part of the attribute value.
This method ensures more flexibility when dealing with dynamic or frequently changing class names.
Example 4: Navigating Using XPath Axes
XPath axes provide advanced ways to navigate the DOM based on relationships between elements. You can use axes like parent, following-sibling, and ancestor to locate elements relative to another node.
WebElement parentElement = driver.findElement(By.xpath(“//span[@class=’label’]/parent::div”));
This example demonstrates using the parent axis to find the parent <div> element of a <span> with the class “label”. If you’re targeting an element that doesn’t have unique attributes but can be identified based on its parent or surrounding elements, XPath axes come in handy.
Using axes allows you to navigate through the DOM in relation to a specific node, making it ideal for complex page structures.
Best Practices for Using XPath in Selenium
Here are some of the best practices to follow when using XPath in Selenium:
Use Relative XPath Whenever Possible
Relative XPath is more flexible and less prone to breaking when the web page structure changes. It allows you to write more adaptable and maintainable locators compared to Absolute XPath, which relies on the complete path from the root node.
Keep XPath Expressions Simple
Simple XPath expressions are easier to read, understand, and maintain. Avoid excessive complexity by minimizing the use of long attribute chains or unnecessary conditions. Complex XPath expressions can slow down test execution and make your code harder to debug and maintain.
Handle Dynamic Elements
Use functions like contains(), starts-with(), and text() to create XPath expressions that can handle dynamic elements with changing attributes. The contains() function is especially useful when attributes such as id or class have variable values. When working with elements that change dynamically (e.g., pop-ups, sliders), make use of partial matching or hierarchical relationships to ensure the locator remains stable.
Test Your XPath
You can use browser developer tools like Chrome DevTools to test and confirm the XPath Selectors, ensuring they work fine before incorporating them in your Selenium Scripts.
Final Thoughts
XPath is a powerful and versatile tool for Selenium users, allowing for precise element targeting in complex web applications. Mastering XPath will enable you to build robust test scripts that can handle a variety of web page structures, including those with dynamic content.
With this understanding, you can leverage XPath to streamline your Selenium test automation.
Ready to elevate your testing efficiency? Contact QA Touch for expert guidance and tools to boost your testing capabilities!
Start your 14-day free trial today.